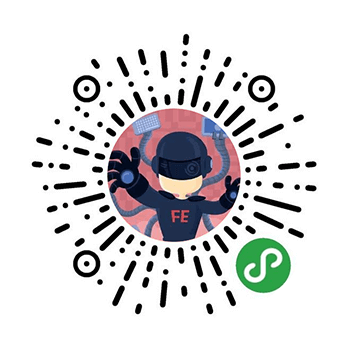从 2013 年开始,就特别想买 MBP,终于在 2015 年的尾巴用上了 MBPR。原本是要在使用一周后写一份使用体验的,但因为懒,现在拖到一个月了,刚好现在也是 2016 年的一月,就把标题改成一月使用体验。
Mac 以前是叫 Macintosh,最早是在 1985 年由苹果推出,那部经典的 1985 的宣传片就是为了推介这款产品。MBP 是苹果的笔记本电脑系列,第一代在 2006 年推出,MBPR 指的是带有 Retina 显示屏的 MBP。
赞赏篇
使用上 MBP 还是让我很惊艳的,先来说说让我觉得爽的地方。
Retina 显示屏
高清的 Retina 显示屏带来的显示体验绝对让人眼前一亮,因为高分辨率,显示效果非常细腻,给人一种很亮很清晰的感觉。比起我的联想笔记本真的好太多。
以前的笔记本显示屏有很明显的偏色问题,在使用 PS 的时候,对颜色就很难把握得准,在手机上看到的颜色和在笔记本上看到的,会有明显的差别。我有专门买了一台 Dell 的 IPS 显示器,显示效果相对笔记本就好很多,但对于 MBP 来说还是差了一个档次。对设计师来说,光是 Retina 显示屏就值得入手 MBPR。
续航长
苹果的续航时间通常都是比较强悍的,不接电源用上6~7个小时无压力,对比一下我旧的笔记本,不到2个小时就会自动关机。由于 MBP 是金属外壳,接通电源的时候,可以明显感觉到电流,所以我通常都是充好电后,就拔掉电源,然后可以用上半天。
不需要关机
MBP 睡眠的时候耗电很低,我现在都是直接合上电脑,几乎不会去关机,这点很好,打开电脑就可以随时恢复工作现场。因为是固态硬盘,速度很快。
轻巧美观
不得不说,MBP 真的很薄很轻,带出门完全无压力。最重要的是充电线很轻很小,一直搞不懂,为什么 PC 系列的笔记本这么多年了,都不把笨重的充电线优化一下,非常的笨重,又很占空间。
外观漂亮就不说了,键盘手感还很好,自带键盘背光,打字体验是非常棒。而且触摸屏还支持多点触摸,两个手指同时触摸的时候,上下滑可以滚动页面,左右滑可以上一页和下一页,按下相当于鼠标右键。
Unix-Like
有很多服务端的程序,需要借助 Linux 或 Unix 的某些特性才能发挥强大的性能,而有些则不支持 Windows,比如基于 Tornado 的异步非阻塞的 MongoDB Driver Motor。
由于 Unix-Like 的特性,如果你的程序是要跑在 Linux 服务器上,那作为开发机来使用就非常有优势。有人会说干嘛不直接用 Linux,我觉得装在虚拟机里面也是不错的。
还有美观且强大的终端,可以定制各种配色,Github 上有个 mac-os-x-terminal-themes 的项目收集了很多终端的配色。
Mac 才有的软件
有些好用的软件只有 Mac 版,比如:
一些经验
推荐的常用软件
- Homebrew 包管理
- SourceTree Git GUI 工具
- Alfred 类似 Everytingh 的搜索神器
- Mounty 将文件写入到 NTFS 格式硬盘中的工具
快捷键
Mac 键盘快捷键 ,我自己常用的快捷键有这些:
- Command(⌘)-F3 回到桌面
- Command(⌘)-C 复制
- Command(⌘)-V 粘贴
- Command(⌘)-Option-V 移动文件(Move to here,也就是剪切粘贴)
- Command(⌘)-A 全选
- Command(⌘)-Shift-F Chrome 中进入和退出全屏
- Command(⌘)-空格键 显示或隐藏 Spotlight
- Command(⌘)-上箭头 前往上层文件夹
- Command(⌘)-Option-H 除了当前窗口外,其他窗口全部最小化
- Command(⌘)-Shift-Y 用当前选中的文字生成便签
- Ctrl-Shift-电源键 关闭显示器
- Ctrl-C 在终端中结束程序
屏幕截图,文件保存在桌面
- Command(⌘)-Shift-3 对整个屏幕拍摄屏幕快照
- Command(⌘)-Shift-4 对屏幕的某个部分拍摄屏幕快照,可以选择截图区域
- Command(⌘)-Shift-4-空格键 对某个窗口拍摄屏幕快照
屏幕截图,文件保存在剪贴板
- Command(⌘)-Ctrl-Shift-4 对选定区域进行截屏
显示隐藏文件和文件夹
默认情况下 Finder 会隐藏文件和文件夹,可以参考这里的方法来显示。
在终端中输入
defaults write com.apple.finder AppleShowAllFiles -boolean true ; killall Finder
现在就可以在 Finder 窗口中看到那些隐藏的文件和文件夹了。如果要恢复隐藏,在终端中输入
defaults write com.apple.finder AppleShowAllFiles -boolean false ; killall Finder
查看多个文件的大小
如果直接选中多个文件或文件夹,然后右键显示简介,则会每个文件或文件夹都单独弹出一个显示简介的窗口,正确的方法是按住Command(⌘)-Option-I。
右键打开终端
系统偏好设置 -> 键盘 -> 快捷键 -> 服务,勾选「新建位于文件夹位置的终端窗口」(后面的键盘快捷键可以不选),然后在 Finder 里面选中文件夹右键菜单的「服务」下面就会有「新建位于文件夹位置的终端窗口」这一子菜单了。
但是不能像 Ubuntu 一样,直接在空白处右键打开终端,必须要选择文件夹,然后打开终端。
锁屏后恢复需要输密码
按住 Ctrl-Shift-Power 可以进入锁屏模式,但是默认情况下,屏幕只是变黑,需要过一段时间才会要求输入密码。在偏好设置-安全与隐私-通用-进入睡眠或开始屏幕后立即要求输入密码。
修改计算机名
如果你想改计算机名的话,直接去”系统设置”->”共享”里改计算机名(Computer Name)就好了
默认拼音输入法中英切换
当为默认的拼音输入法的时候,按下 CapsLock,可以变成英文输入,并且CapsLock键会变成英文
El Capitan 系统文件完整性保护
使用 pip install 的时候,有时会出现问题,OSX El Capitan: sudo pip install OSError: [Errno: 1] Operation not permitted
这是由于 El Capitan 有系统文件完整性保护,在安装 ipython 时,会在系统文件处创建文件,将会被拒绝,应该使用 virtualenv 来安装
cd ~ # Go to home directory
virtualenv my-venv
source my-venv/bin/activate
pip install IPython
使用 Mac 和 Windows 协作使用 Git 时出现的问题
一些文件在 Windows 或 Mac 中提示已经修改,但是比较文件却查看不到修改内容,其实是由于 Linux/Unix 和 Windows 的行结束符不一样导致的。Unix,Linux 和 OS X 使用一个字符 LF 来表示行结束符,但是 Windows 使用两个字符 CRLF。
解决方法
https://help.github.com/articles/dealing-with-line-endings/#platform-mac
1 | # 在 OS X or Linux 上输入如下命令 |
处理完之后,在不同的操作系统中需要使用 Git Clone 出来的文件,不能直接将 Windows 中的文件拷贝到 Mac 中,不然文件的行结束符还是不一样的。
配置终端使用代理
vi ~/.curlrc
输入
socks5 = 127.0.0.1:1080
proxy = 127.0.0.1:1080
.DS_Store 文件
https://www.zhihu.com/question/20345704
.DS_Store 是 Mac OS 保存文件夹的自定义属性的隐藏文件,如文件的图标位置或背景色,相当于 Windows 的 desktop.ini。通过 .DS_Store 可以知道这个目录里面所有文件的清单,很多时候这是一个不希望出现的问题。
禁止 .DS_store 生成,打开“终端”,复制黏贴下面的命令,回车执行,重启 Mac 即可生效。
1 | defaults write com.apple.desktopservices DSDontWriteNetworkStores -bool TRUE |
恢复 .DS_store 生成
1 | defaults delete com.apple.desktopservices DSDontWriteNetworkStores |
刪除已存在的.DS_Store
1 | sudo find . -name ".DS_Store" -depth -exec rm {} \; |
吐槽篇
我之前一直都是使用 Windows,虽然也有一些 Linux 使用的经验,但是面对基于 Unix 系统的 Mac OS 还是有很多不习惯的地方。
文件和文件夹管理
最不适应的就是 Finder,Windows 下叫资源管理器。
- 找文件不容易了,没有了 Windows 中查找文件的利器 Everything ,因为是基于 NTFS,所以 Mac 没有。有时候我不得不在终端中,用 open 命令来打开一个文件夹。
- 右键菜单中的
复制是直接复制一份文件,而这里的拷贝才是对应 Windows 下面复制。 - 只能从 NTFS 的硬盘中读文件,不能写文件,FAT32 是读写都可以,需要转换硬盘的格式,做到 Windows 和 Mac 兼容,或者通过第三方软件来读写,例如 Mounty 。
- 文件夹的路径没有像 Windows 一样全部显示出来,返回上一个文件夹也不容易,虽然有快捷键 Command(⌘)-上箭头,来前往上层文件夹。一种解决方法是可以调整文件夹显示方式为分栏展示。
外接显示器
我买了一个雷电转 VGA 的转接器,然后接到我的 23 寸 DEll 显示器上,才发现文字会发虚。查了才发现原来 Mac 的字体渲染 跟 Windows 不一样,这下我的大屏显示器完全没法用了。苹果自己有出显示器,但是很贵。VGA 是模拟的,显示效果比较差,我后来又买了一个雷电转 DP 的转接器,显示效果就好很多了,终于又可以欢快的使用 DELL 显示器了。
总结
Mac 给我的感觉总体来说还是惊艳的,轻巧且性能强悍,作为开发机非常合适。我现在正逐步迁移到 Mac 上,以后将作为主力开发机 ^_^
如果让我推荐选购的话,我会说一定要选 250GB 硬盘以上的,内存是否要选 16GB 就看需求了,内存多可以开很多程序,特别是虚拟机。13 寸我感觉刚好,因为 15 寸的键盘与设备边缘的距离过大,我感觉不是很美观。